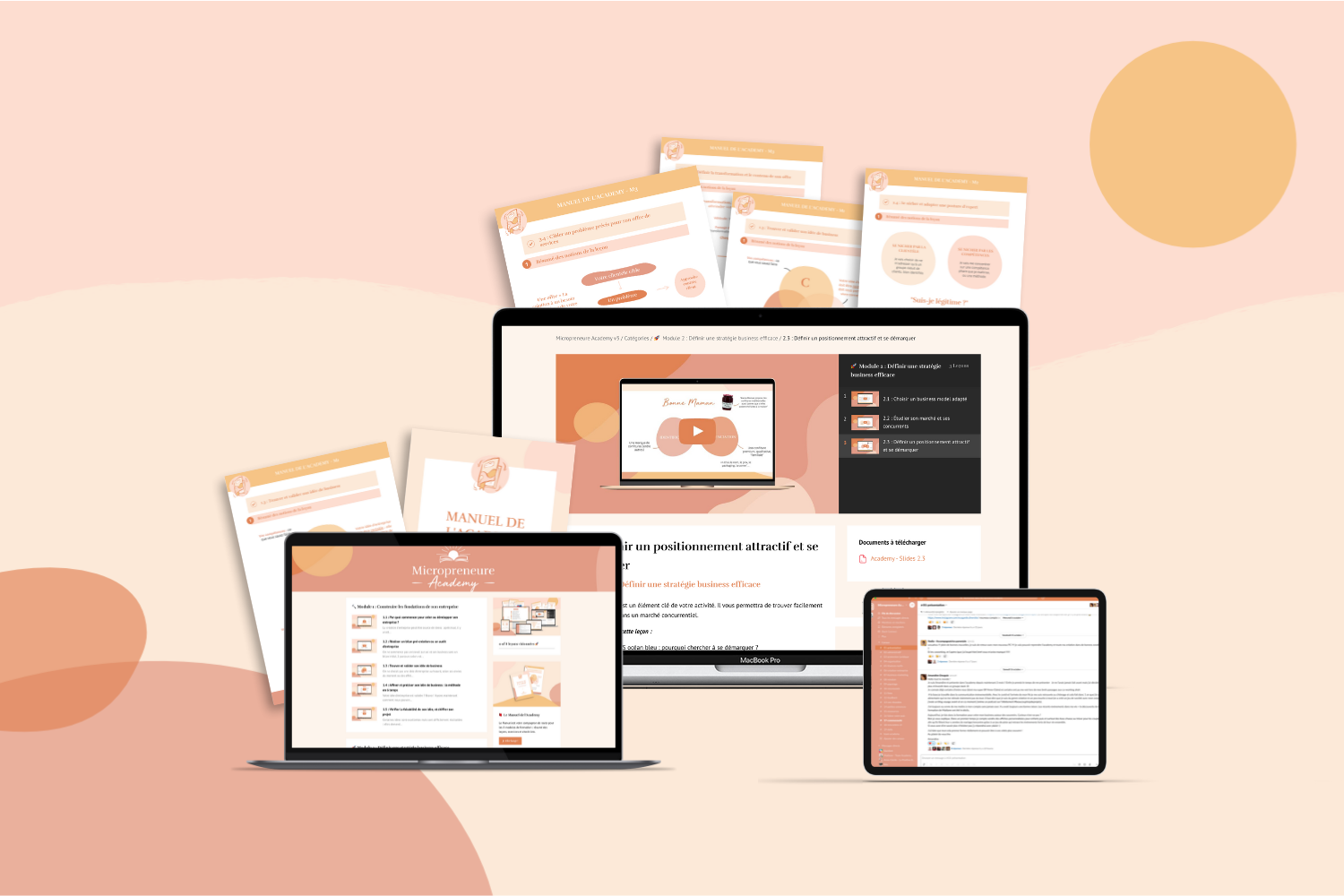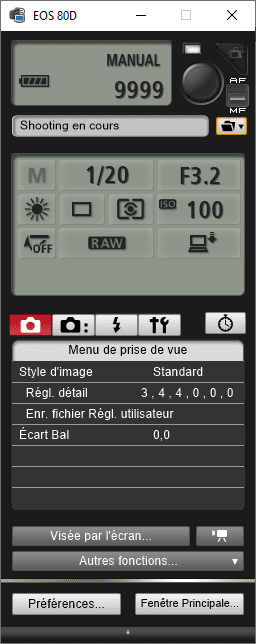La capture en mode connecté ou « tethering » en anglais, c’est le fait de relier votre appareil photo à votre ordinateur à l’aide d’un câble. Ça va vous permettre d’avoir une vue en temps réel de ce que vous photographiez et ça a de nombreux avantages !
Pour tirer le meilleur de vos photos, je rappelle qu’il est essentiel de toujours shooter en format RAW, qui est le format natif de votre appareil photo et qui contient toutes les données de vos images. Il existe plusieurs extensions différentes suivant les constructeurs, par exemple .CR2 chez Canon, .NEF chez Nikon ou .ARW chez Sony.
LE MATÉRIEL NÉCESSAIRE POUR SHOOTER RELIÉ À VOTRE ORDINATEUR
Pour connecter mon appareil à mon ordinateur, j’utilise un câble orange Tether tools. Vous pouvez également acheter des accessoires de la même marque pour sécuriser votre branchement.
Concernant les logiciels, veillez à avoir la version qui correspond à votre ordinateur / à votre appareil photo et la dernière mise à jour. Pour utiliser Lightroom sur ordinateur, vous devez avoir un abonnement Adobe Creative Cloud pour la photo (11,99€ / mois) qui comprend Lightroom et Photoshop. Dans ce tutoriel je vais utiliser Lightroom + Canon EOS Utility.
LOGICIEL SONY : IMAGING EDGE DESKTOP
- appareil photo (reflex ou hybride)
- un ordinateur récent (sinon ça ne va pas bien marcher et vous allez passer votre temps à attendre)
- câble pour connecter votre appareil à votre ordinateur (j’utilise un câble Tether tools)
- une carte mémoire rapide
- Lightroom installé sur votre ordinateur
- le logiciel de votre appareil installé sur votre ordinateur
AVANT DE COMMENCER
- choisissez si vous voulez enregistrer les photos sur votre ordinateur ou sur votre carte mémoire + ordinateur (c’est ce que je vous conseille)
- créez un dossier de transit sur votre bureau (”shooting en cours” pour moi)
- réglez les paramètres d’importation automatique dans Lightroom (Fichier > Importation automatique > Paramètres d’importation automatique)
- activez l’importation automatique (Fichier > Importation automatique > Activer l’importation automatique)
- placez votre appareil sur un trépied (vous pouvez aussi shooter sans, c’est une question de préférence)
- reliez votre appareil photo et votre ordinateur à l’aide du câble
LANCER LA CAPTURE EN MODE CONNECTÉ
- démarrez votre appareil photo
- le logiciel de votre appareil photo devrait se lancer automatiquement, si ce n’est pas le cas, lancez-le manuellement et pensez à activer le démarrage automatique pour la prochaine fois
- activer la visée sur écran (soit via le logiciel sur votre ordinateur, soit avec le bouton sur votre appareil photo)
- vous voyez maintenant votre scène sur l’écran de votre ordinateur, vous pouvez facilement adapter les réglages de votre appareil photo via le logiciel, ajuster votre composition etc :
- quand vous voulez déclenchez, sélectionnez votre mode de prise de vue (unique, rafale, avec ou sans retardateur, avec ou sans télécommande) et cliquez sur le bouton de déclenchement dans votre logiciel ou utilisez votre télécommande
- votre fichier va être créé dans votre dossier “shooting en cours” sur votre bureau (ou peu importe le nom que vous lui avez donné) mais il ne va faire que transiter et, grâce à notre importation automatique, il va disparaître du dossier “shooting en cours”. Il va être déplacé sur le lieu de stockage que vous avez choisi sur votre ordinateur et être importé dans Lightroom (dans votre catalogue et la collection souhaitée)
- vous pouvez maintenant appliquer une grille (raccourci avec la touche O) pour checker votre composition, faire une retouche rapide pour voir si la lumière vous convient etc…
TUTORIEL VIDÉO : CAPTURE EN MODE CONNECTÉ
BONUS : LA CAPTURE EN MODE CONNECTÉ AVEC LIGHTROOM
Parfois le logiciel de votre appareil ne permet pas la capture en mode connecté, alors vous pouvez utiliser celle de Lightroom. Dans ce cas suivez la même technique expliquée ci-dessus mais au début, au lieu de lancer votre logiciel, démarrez la capture en mode connecté dans Lightroom (Fichier > Démarrer la capture en mode connecté)
Cliquez ensuite sur le bouton qui permet d’activer la live view (vue de votre appareil photo, c’est “Interactive” dans EOS Utility pour Canon par exemple). Vous pouvez maintenant shooter comme vous le souhaitez !